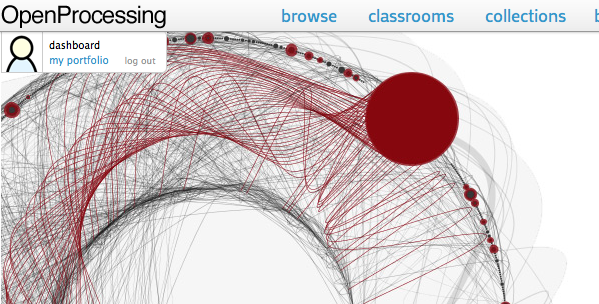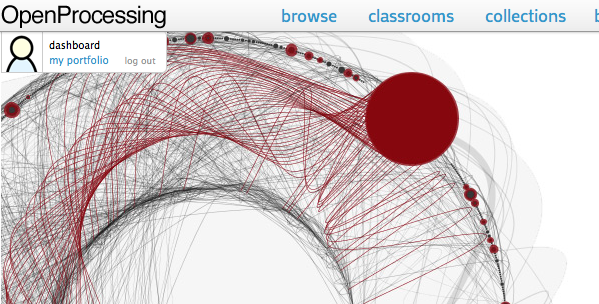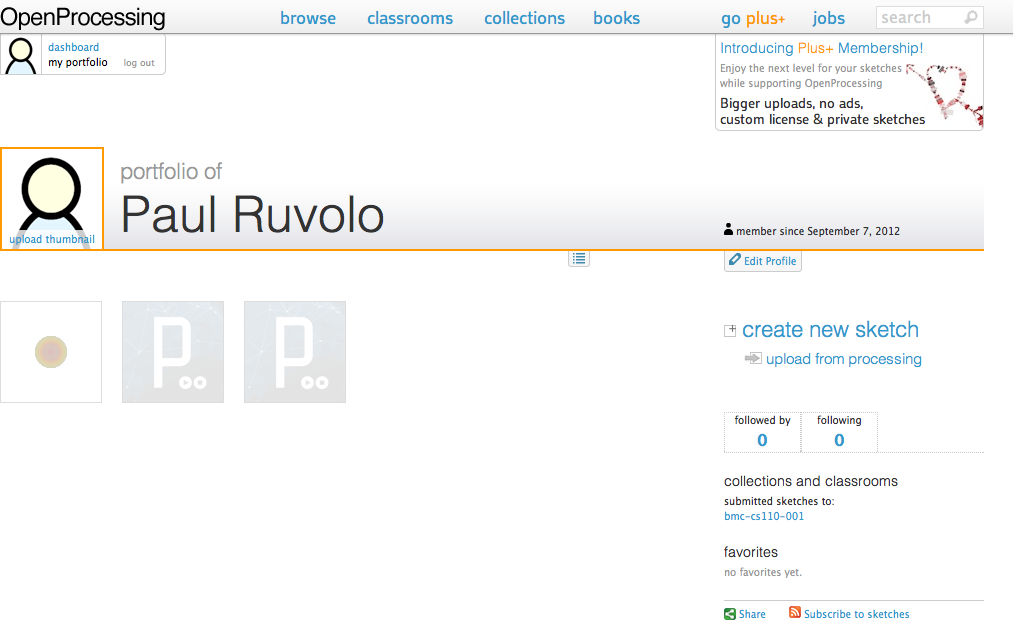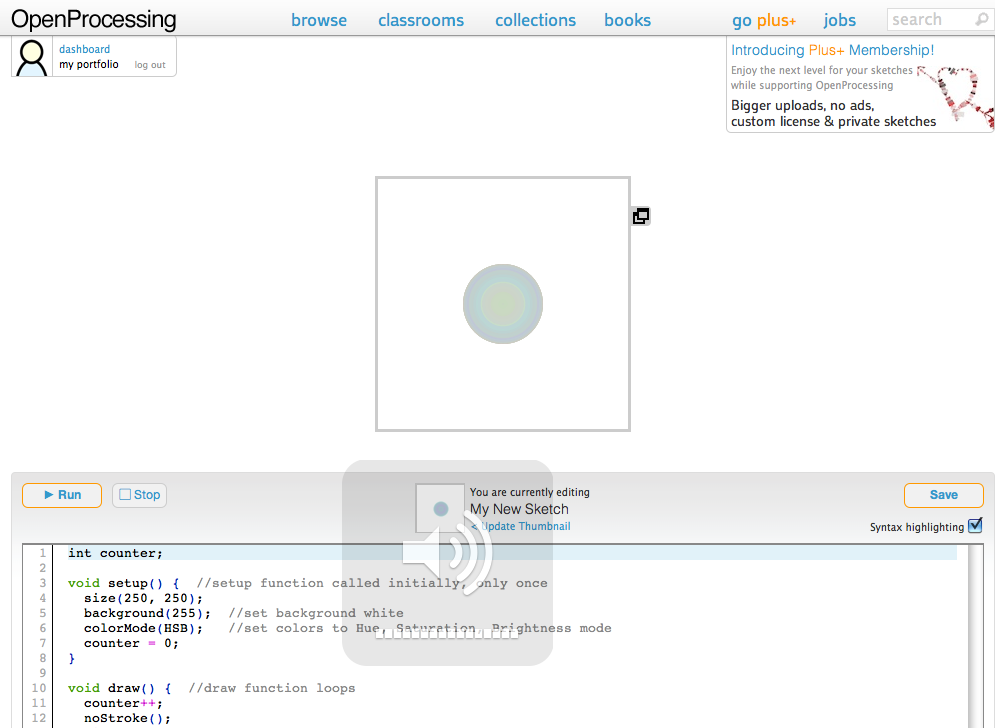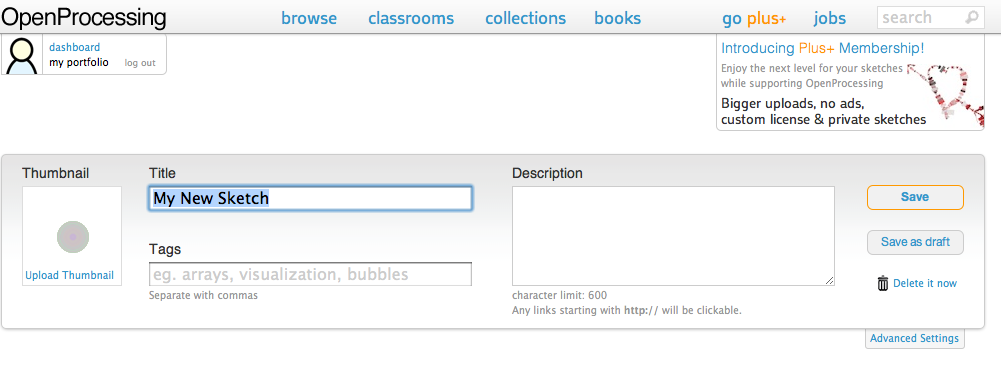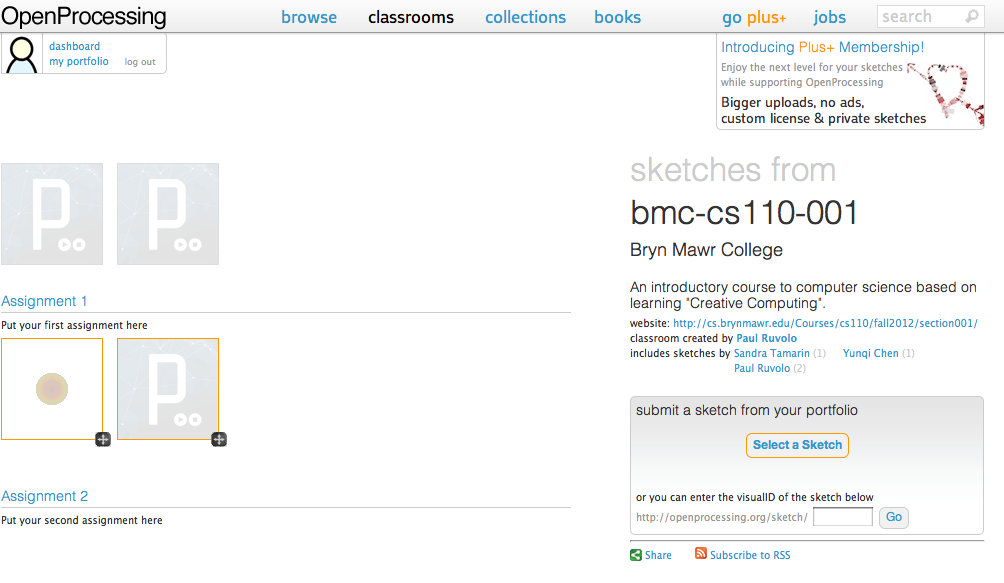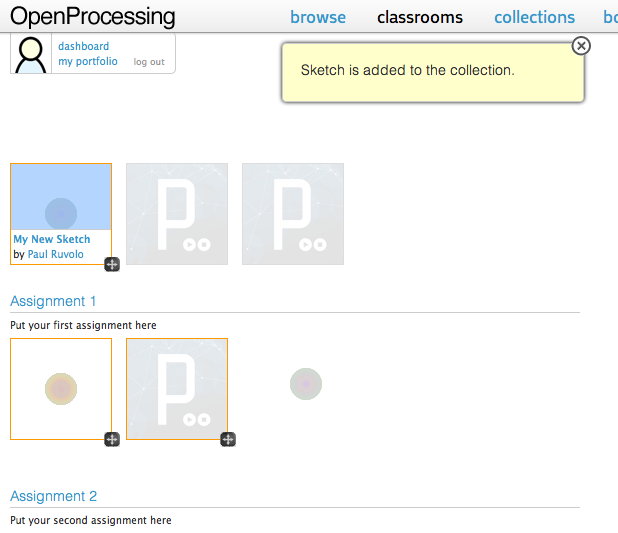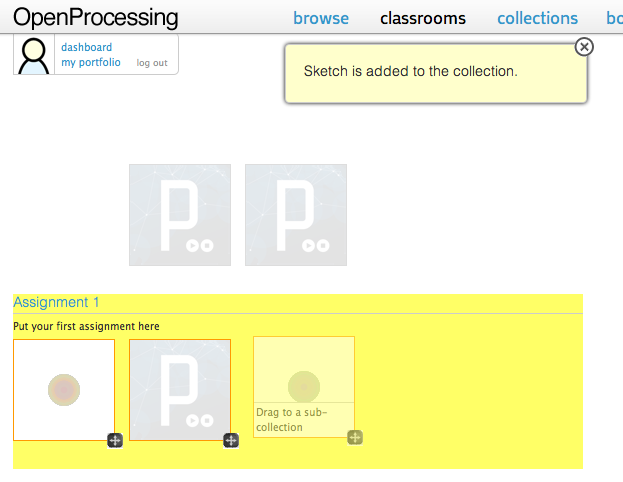CS 110 Instructions for Submitting to
OpenProcessing.org
First, you will need to
register for an account on openprocessing.org. Once you have
an account and you are ready to submit your assignment to the
course showcase you must login to your account and follow these
steps:
Step 1.) Click on
the "my portfolio" link in the upper lefthand corner under the
dashboard heading. This will bring up your portfolio.
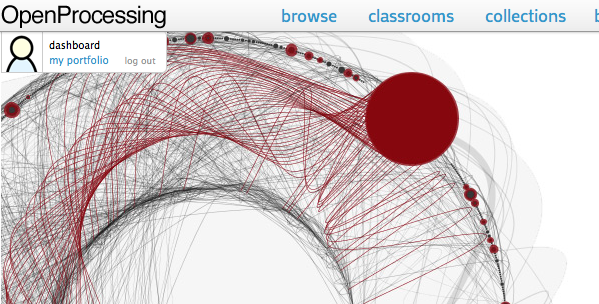
Step 2.) Once you
arrive at this page, you have two options for uploading your
sketch. The simplest option is to click on the "create new
sketch" link on the right-hand side of the page:
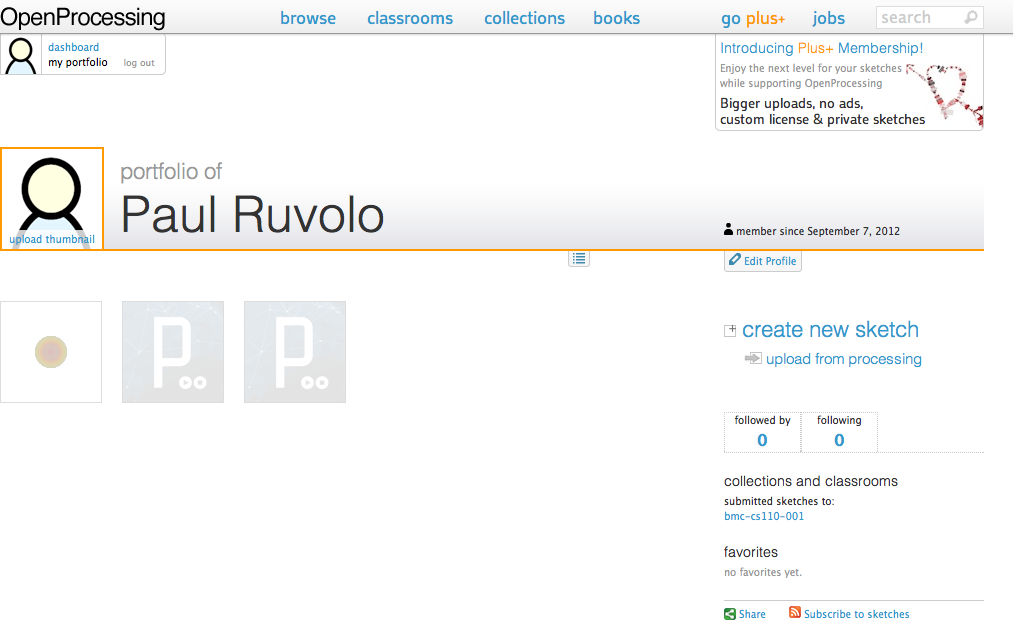
Step 3.) Once you have clicked on "create new
sketch" you will have the opportunity to insert your Processing code
into a webform so that it can be submitted to OpenProcessing.
Simply copy and paste your processing code from the Processing
window into the text field (make sure to replace the code that is
populated by default!)
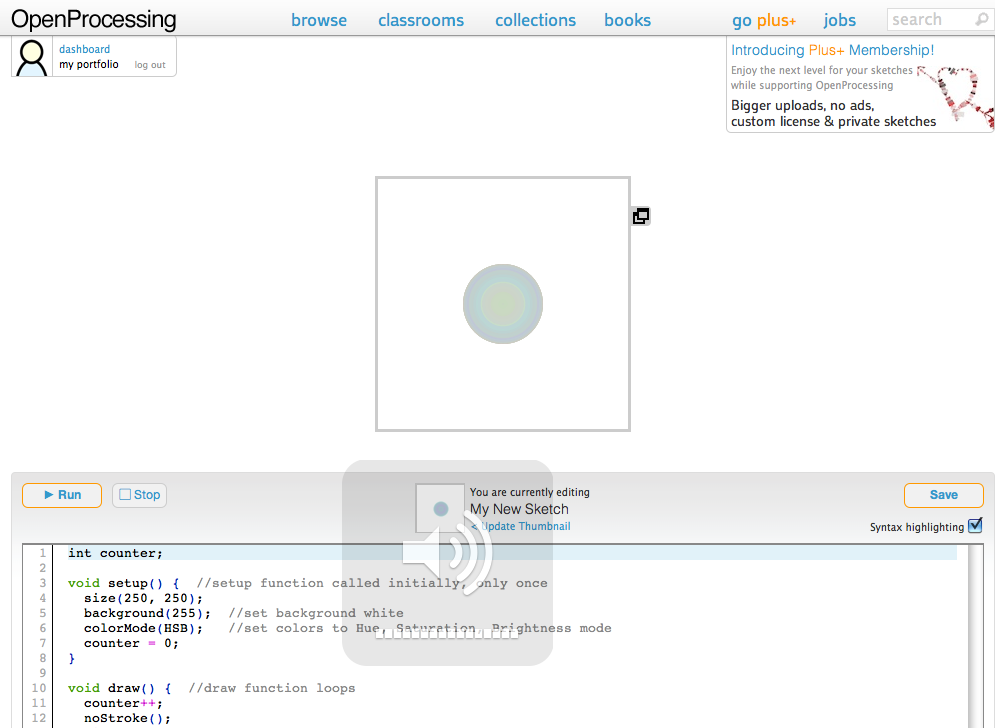
Step 4.) Once you have pasted your code into
the window above, click save which will bring up a window that
allows you to name your sketch and upload a thumbnail image that
will be used to give others an idea of what your sketch looks like
when they click on the course showcase. We strongly encourage
that you upload a thumbnail image along with your sketch.
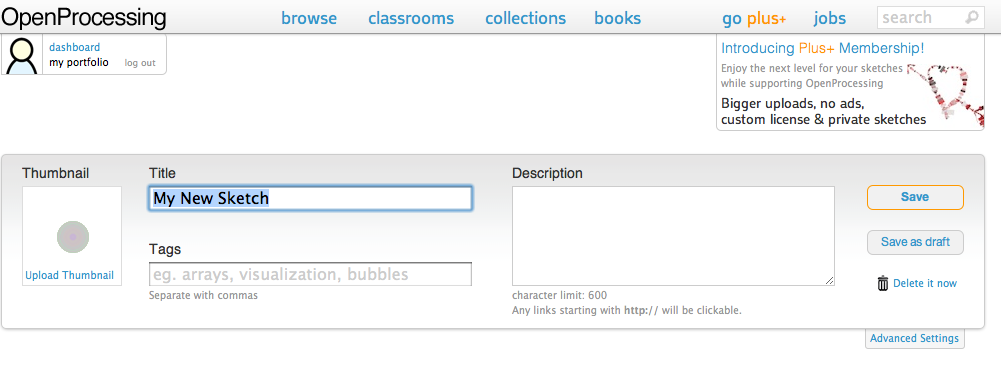
Step 5.) Once you have clicked save, the
sketch will be added to your portfolio. Next, click on the
link to the course showcase: http://www.openprocessing.org/classroom/1972.
Then, click on the "select a sketch" link on the right-hand side of
the page.
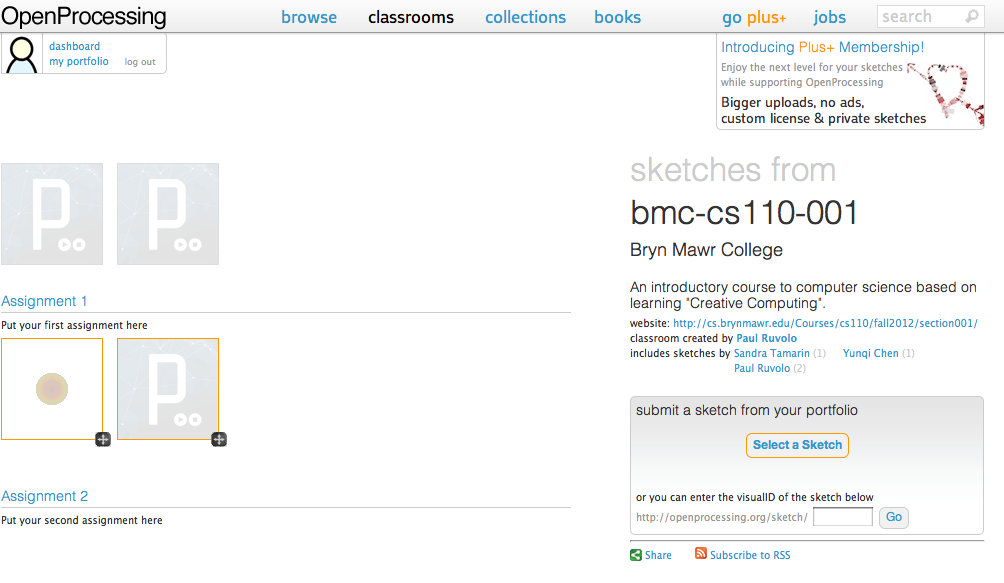
Step 6.) Once you have clicked this link you
will be able to click on the sketch you have just uploaded which
will add it to the course showcase.
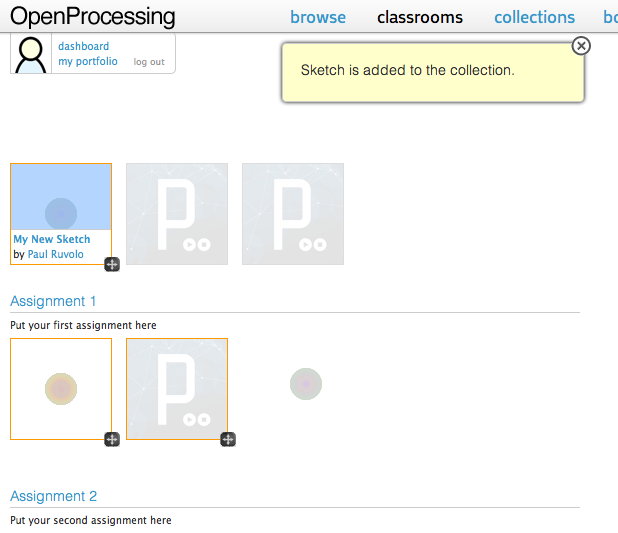
Step 7.) The final step is to drag your new
sketch into the appropriate assignment sub-collection. Simply
click on the crosshairs at the lower right-hand corner of your
sketch and drag it into the appropriate sub-collection. Here
is an example of what this will look like:
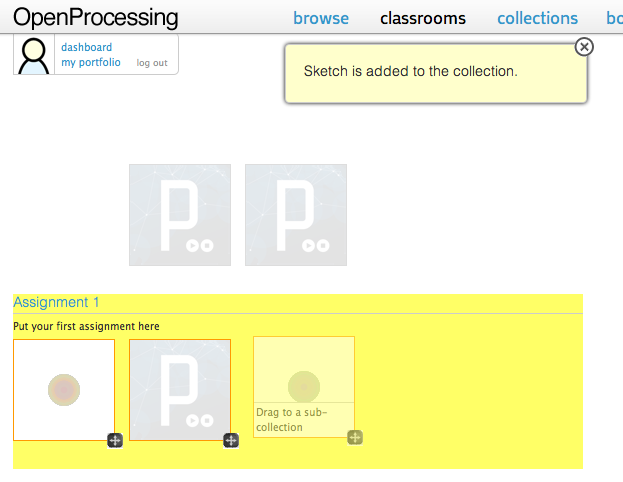
Congratulations! You have now successfully uploaded your
assignment to the course showcase.